PowerPoint comes with several color schemes but you will most likely want to edit the color palette to match your company and brand. In this PowerPoint for beginners tutorial, I’ll show you:
– How to customize the color palette
– How to import and export color palettes
At the end of this tutorial, you can download a template where you can define your brand colors. There is also a download for 10 color palettes in XML format for you to add to your PowerPoint.
Let’s get started. You will need your brand’s RGB color values to exactly match your brand’s color scheme. If you don’t have the RGB color values or want to create your own, a cool tool to use to find the RGB values is Kuler.
On Kuler, you can create custom color palettes easily and then import them to PowerPoint. You can also upload a photo or even a logo to create a color scheme.

To add the RGB values from Kuler to PowerPoint go to Design tab -> Colors -> Customize Colors.

From the Edit Theme Colors -window edit the Accent 1-6. The color that you set as Accent 1 will be the primary color when you draw shapes. Click the Accent 1 drop-down open and select More Colors. On this Custom window have RGB selected and fill in the RGB values, once ready hit ok and move on to the next accent color.

In addition to the accent colors you can set Hyperlink and Followed Hyperlink colors, You can use an additional color or for example use the primary color as the Hyperlink color and a shade of that as the Followed Hyperlink color. You will also need to set your Text and Text Background colors. What you’ll fill in under Text/Background Dark 1 is going to be the color of your text, whenever you draw a text box, tables, etc. What you’ll set under Text/Background Light 1 will be the color of the background. Under Text/Background Dark 2 and Text/Background Light 2 you can add additional colors if you don’t have any other use from them. Once you are happy with your colors, give it a memorable name, such as your company name, and save it.
If in the future you need to edit the color scheme you can do so by right-clicking the color scheme and selecting Edit.

Export:
How to share a PowerPoint color palette with someone?
You might need to export the colors palette and for example hand it to a colleague to do so you should locate the XML file.
On Windows 7 or later you can find it from:
%USERPROFILE%\AppData\Roaming\Microsoft\Templates\Document Themes\Theme Colors
If you can’t find AppData it might be hidden and you can make it visible ex. on Windows 10 while on the File Explorer window go to View -> Hidden items.

Import:
How to import XML color themes to PowerPoint?
Copy the XML file(s) to the folder:
On Windows 7 or later:
C:\Program Files\Microsoft Office\Document Themes 15\Theme Colors
Now the color scheme will be available on your PowerPoint list of color palettes when you open it.
Free professional PowerPoint and Google Slides presentation templates. Boost your presentations with Slideson! Want to write for us? Become a contributor.

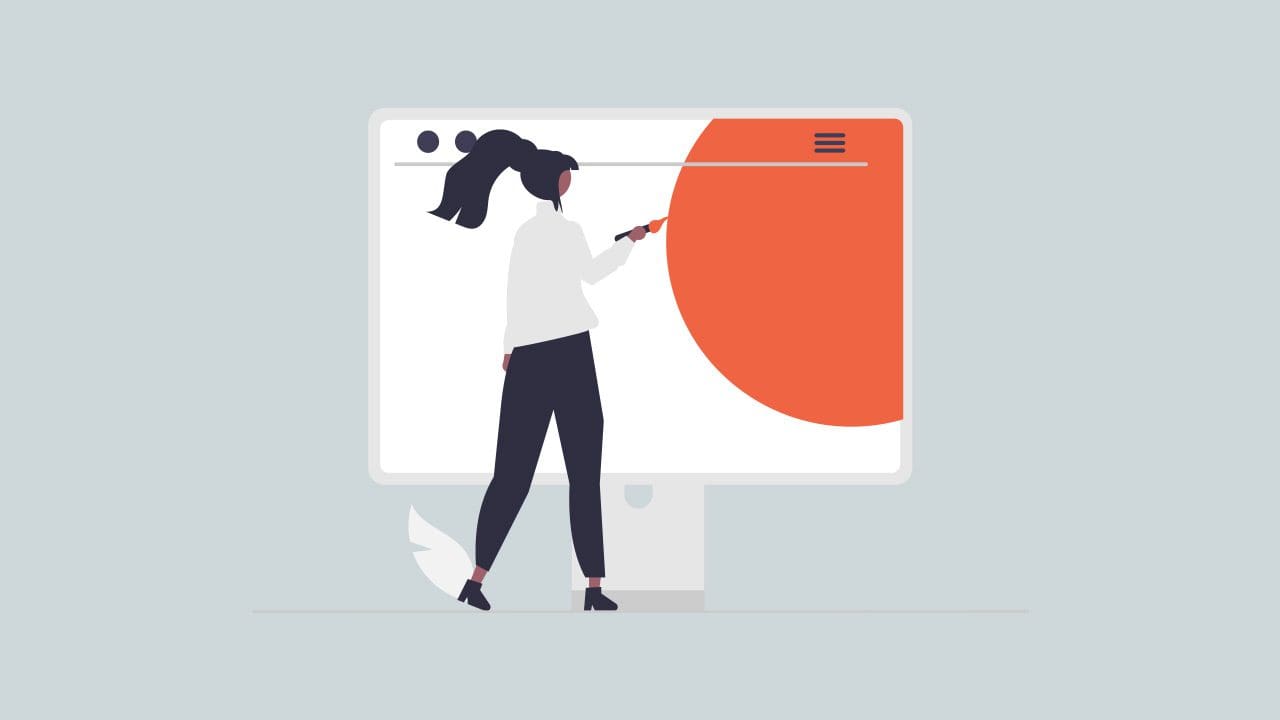
Related Articles
How to Make Brush Shaped Image Placeholders in PowerPoint
How to Make a PowerPoint Presentation
Creating a Winning Portfolio with PowerPoint
How to Design a Professional Presentation
How to Turn a Business Plan Into a Pitch Deck
How to Customize PowerPoint Color Palette
How to Create a Light Bulb in PowerPoint
How to Easily Fix Boring Bullet Points
Free Presentation Templates