In this PowerPoint tutorial, I’ll show you how to create and edit gradient elements in PowerPoint.
In this tutorial you’ll learn:
How to Create Gradient Elements
How to Create Gradient Background in PowerPoint
How to Edit a Gradient Template
On Slideson we have a few templates with this effect to help you create awesome presentations quickly:
Start by selecting or creating a color scheme of your liking. I use the color scheme from our gradient PowerPoint template above.
How to Create Gradient Elements
1. Right-click the element you want to turn gradient and select ‘Format Shape’ from the menu. On the panel that opens on your left side, select Gradient Fill.
2. Edit the gradient stops. For this gradient I only use 2 stops, the beginning and end, so delete the ones in the middle by selecting them and pressing delete. Now select the first stop and set the color to the first accent color of your theme. Then select the last stop and set that to the second accent color of the theme and there you go, your gradient is ready.
3. You can now play around with the angle and even transparency of each gradient stop, for example, if you’d like to have this gradient as an image overlay.
How to Create Gradient Background in PowerPoint
You can set the gradient background on the Slide Master so that it will apply to all the slides using that Slide Master or you can set the gradient on the normal view but I recommend creating a separate Slide Master for this look.
1. Right click the background and select ‘Format Background’ from the menu. On the panel that opens on your left side, select Gradient Fill. Follow the steps 2 and 3 above to adjust the gradient.
How to Edit a Gradient Template
There are 2 ways to edit the gradient elements on a template.
Option 1
This one is a good option if you have a lot of gradient elements on your template and don’t want to go through them one by one: edit the color scheme! The gradients usually use the Accent colors 1 and 2, so by editing them you can quickly change the gradient on all elements.

Option 2
The option 2 is the same as we showed earlier in this tutorial. Select the element -> under Fill select Format Shape and edit the Gradient Stops. This option is good if you need to edit only a few elements, let’s say you want to mix it up within the template.

Free professional PowerPoint and Google Slides presentation templates. Boost your presentations with Slideson! Want to write for us? Become a contributor.

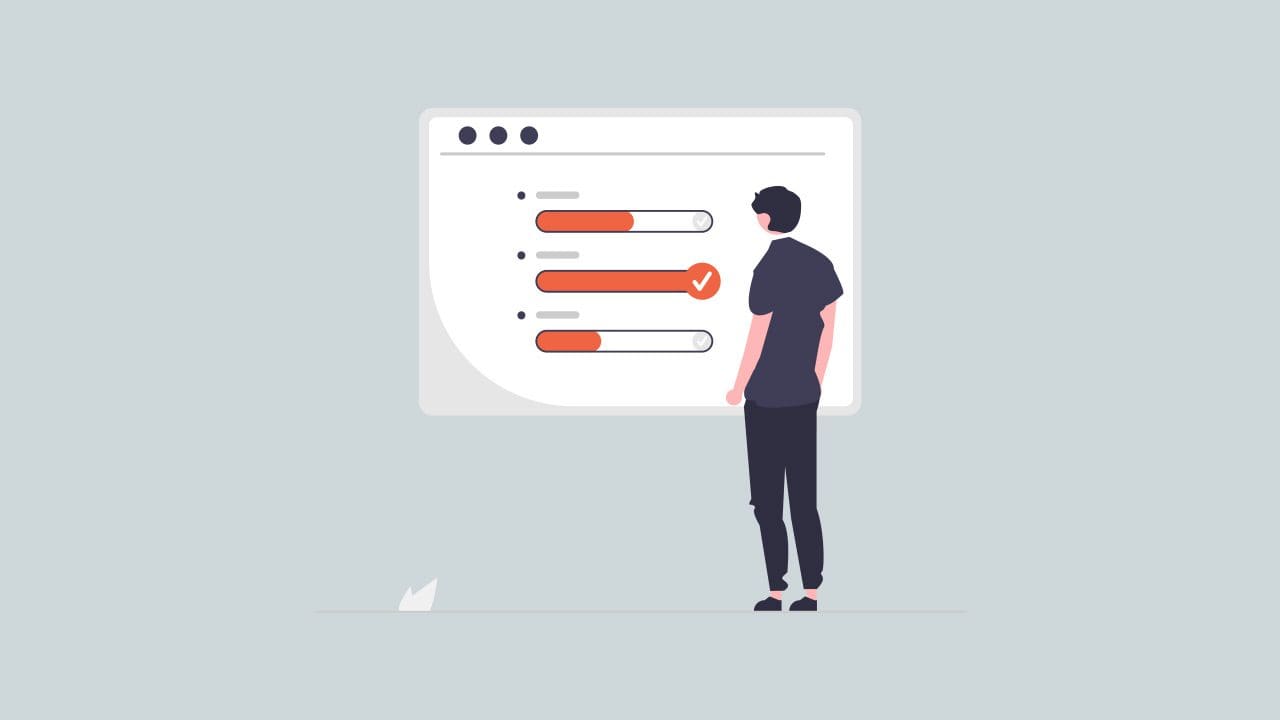







Related Articles
How to Turn a Business Plan Into a Pitch Deck
Free PowerPoint Backgrounds
Tips for Creating a Stunning Sales Deck
How to Combine PowerPoint Templates
10 Tips for Leveraging the Power of SlideShare for Visual Content Marketing
How to Create an Effective Customer Journey Map (+ Free Templates)
5 Step Guide to Defining Your Buyer Personas (+ Free Templates)
Import and Export Custom Shapes as EMF Files
Free Presentation Templates